Generate SSH key pair, create a VM instance, log in to the VM instance, install a web server, add a simple web page, view the web page in action, and destroy the instance.
Video
Note: The video below uses CentOS instead of Ubuntu Linux because at the time of recording CentOS was the operating system of choice for this course. However, these lab instructions assume that you’re using Ubuntu Linux.
Setup
- This lab assumes that you’re using Bash Shell on both client and server.
- Both Linux and macOS include a bash shell. For Windows, see this lecture note on how to install a Bash shell on Windows.
- This lab assumes that you have an account with a cloud provider (e.g., Microsoft Azure), see this lecture note on how to create an account with Microsoft Azure and other cloud providers.
- You need to have a text editor (e.g., nano or vi) and be familiar with using it.
Notes
- Below is a list of commands you will be using in these lab exercises. Make sure you read the manual of each one using the command
man.ssh-keygenssh
Generating SSH keys with OpenSSH
- Generate SSH key pair on your client machine
- Windows:
- Go to the Windows Start menu and search for “Apps & Features” -> click “Optional Features”.
- Scroll down the list to see if “OpenSSH Client” is listed. If not, click the plus sign next to “Add a feature” -> select OpenSSH Client -> click “Install”.
- Mac:
- Almost all devices running macOS should have openSSH installed by default. If for any reason you can’t find it, use homebrew to install it using
brew install openssh
- Almost all devices running macOS should have openSSH installed by default. If for any reason you can’t find it, use homebrew to install it using
- Linux:
- You should have OpenSSH installed on all major linux distributions. If you can’t find it, use your distribution package manager to install or update it. For example, on ubuntu, you will run
sudo apt install openssh-client.
- You should have OpenSSH installed on all major linux distributions. If you can’t find it, use your distribution package manager to install or update it. For example, on ubuntu, you will run
- Use
ssh-keygento generate SSH key pair (public and private keys) using RSA encryption and a bit length of 4096.
ssh-keygen -t rsa -b 4096 -C "azure-key"
- You will be prompted to enter a path to save the keys and a passphrase. You will need to enter the passphrase every time you use the generated private key.
- Either upload or copy the generated public key and add it to your cloud provider account.
cat /path/to/your/public/key/file/your-public-key.pub
- Log into your cloud provider account, create a new VM instance, and add the public key you copied in the previous step. In the case of Microsoft Azure, you will do:
- Log in to the Azure portal at http://portal.azure.com.
- Click on Virtual Machines in the left-hand side bar of the Azure portal.
- Click on + Add
- In the Basics tab, you should have one subscription that is selected and then choose to Create new under Resource group. In the pop-up, type any name, and then choose OK.
- Under Instance details, type my-ubuntu-VM-instance for the Virtual machine name, choose East US for your Region, choose the recent Ubuntu image for the image, and the cheapest VM type (e.g., Standard_B1S 1vCPU 1GiB memory).
- Under “Administrator account”, select SSH public key, and paste the public key you copied in the previous step. Alternatively, you may have Azure generates new key pair for you and downloading the private key on your client machine by selecting “Generate new key pair”.
- Under “Inbound port rules”, select the “Public inbound ports” to open. select the radio button that says “Allow selected ports” and then select SSH (22) and HTTP (80) from the drop-down menu.
- Click on Next: Disks > and select the default 30GiB Premium SSD disk.
- Click Next and leave the default selections for Networking, Management, Guest Config, and Tags.
- Click Review + create and wait for Azure to provision this VM
- Connect to the VM instance using SSH
- Click on the Connect button on the overview page for your VM.
- You may access the VM instance using one of the following methods:
- Using ssh command. You can copy and paste the command into your terminal.
- Use the public ip and user name you chose when creating your VM and run:
ssh -i /path/to/your/private/key/file azureuser@public-ip-or-DNS-name
- You will prompted to enter the passphrase for your VM instance.
- Now you should be logged in to your remote VM instance.
- If you’re not logged in to your VM as a root, create a new user, and add it to the wheel group.
Install the nginx web server on your VM. nginx is not installed by default, so we ill use apt to install it.
sudo apt update sudo apt install nginxConfigure ufw firewall. Before we can use nginx, we need to add a rule to Ubuntu’s default firewall, ufw, to enable outbound HTTP traffic (port 80 - unencrypted web traffic).
sudo ufw app listAvailable applications: Nginx Full Nginx HTTP Nginx HTTPS OpenSSH
sudo ufw allow 'Nginx HTTP'
- Start nginx
sudo systemctl start nginx
Open the public ip or domain of your VM in your browser. You should see something like:
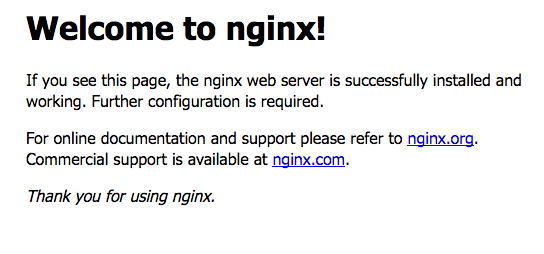
Add a custom HTML page.
Open the config file at
/etc/nginx/conf.d/default.confin your text editor:sudo nano /etc/nginx/conf.d/default.confChange the Path to the root directory of your web server. The default value is
/usr/share/nginx/htmlso change it to/var/www/html:location / { root /var/www/html; }Create a root directory that will contain our web pages.
sudo mkdir -p /var/www/htmlCreate a simple index.html file inside that directory using your text editor (e.g.,
sudo nano /var/www/html/index.html) with the following content:<!DOCTYPE html> <html lang="en"> <head> <title>CPIT-490</title> </head> <body> <h1>Welcome to CPIT-490 website</h1> </body> </html>
- Change the owner, permissions, and add firewall rules
We need to change the owner (chown) of our data directory to the user who runs the nginx server, which is usually nginx. We also need to change the permission to 755 for directories and 644 for files. These are the recommended permission bits for files served by a web server.
sudo chown -R nginx:nginx /var/www/html sudo chmod -R 755 /var/www/html sudo chmod 644 /var/www/html/index.htmlNote: The username used in the
chowncommand should be the username that nginx runs with. You can check that by running the command:ps -ef | grep nginxand you should see that the first column of the worker process shows nginx as the username. Alternatively, you can open the default config file at/etc/nginx/nginx.confand you should see the value of the user directive as nginx.
- Access the web page using the public IP address of your VM instance.
- Obtain the public IP address or domain of your VM instance from the cloud provider’s web portal.
- Open your browser and visit
http://<your-vm-public-ip-address>/index.html. You should see the web page you have created and served by nginx.
- Clean up resources
Stop the nginx web server:
sudo systemctl stop nginxDelete VM instance, public IP, and disks from your account on the Azure portal.
Submission
Submit your answers with screenshots showing the commands you executed as a PDF file by the due date.
Lab submissions are due one hour before the next week’s lab begins.